

Here we discuss How to Make Use of the Quick Analysis tool to insert charts, visualizations, various formatting techniques, formulas, tables, pivot tables, Sparklines, along with a downloadable excel template. Like this, by making use of the “Quick Analysis” tool, we can make a quick analysis of our data without breaking any sweat. We can insert Sparklines to the right of the data under the SPARKLINES option.īased on the selection we make, it will display the Sparkline to the left of the data. If you click on Pivot Table, it will insert the pivot table in a new sheet. The table will convert the range of data to table format data.
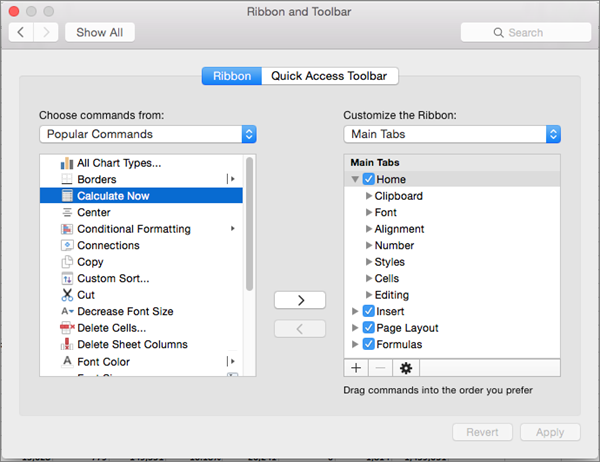
Click on TABLES and choose the option you want to use. We can also insert the table format and pivot table to the data under Tables. Similarly, you can use SUM, AVERAGE, etc. We can insert SUM, AVERAGE, COUNT, % Total, Running Total, SUM to the Right, Average to the Right, count to the right, running total to the right.īased on the requirement, we can make use of these formulas.
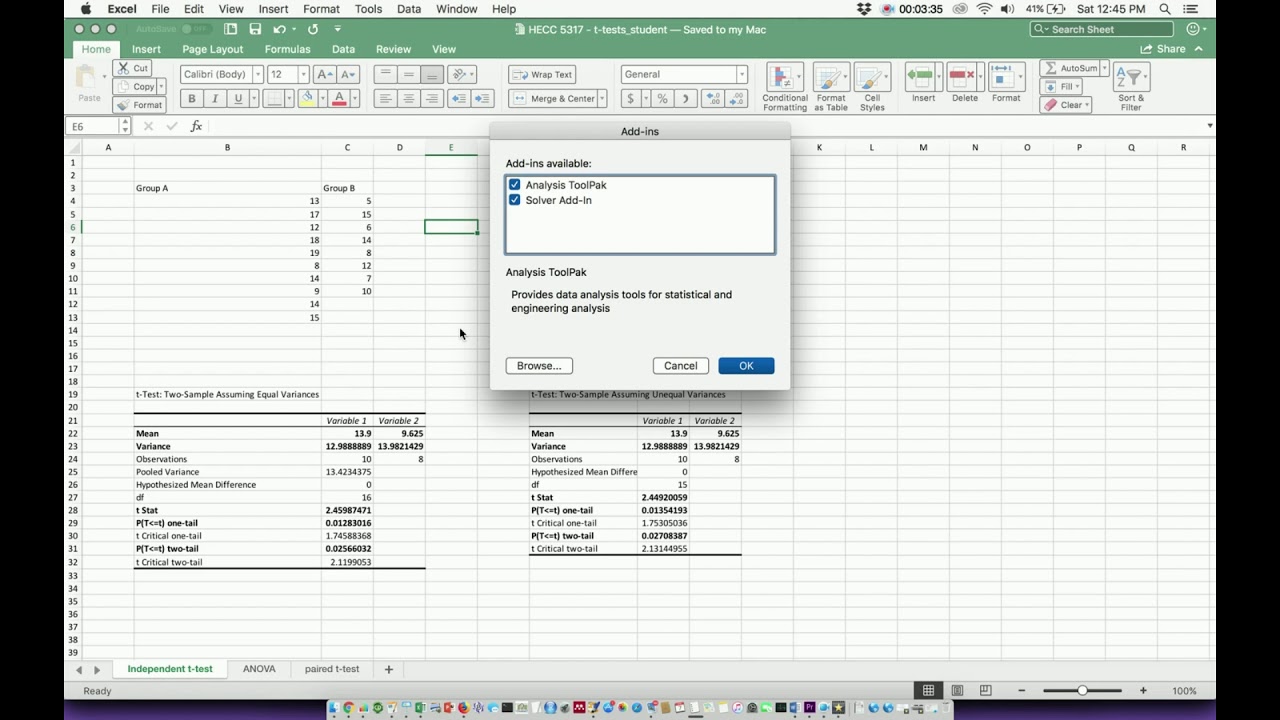
Peter uses Excel 2016 for his demo, but the Excel basics are the same for earlier versions of Excel. How to visualize the data by using the Quick Analysis tool and select charts. How to visualize the data by using the Quick Analysis tool and select data bars. Under this, we have a various variety of formulas. Select the tool you wish to use and click OK. We can also insert totals to the data by choosing TOTALS under quick analysis. Like this, we can make use of various charts that suits our data structure. Select the required chart your quick analysis is ready to use. Once the data is selected, click on “CHARTS”. We can also insert a chart to the selected data by using the Quick Analysis tool. Quickly Analysis Inserting Chart to the Data Mention the value as 140 and choose the formatting color.Ĭlick on OK we will have mentioned formatting for all the values, which are >140. If you want to highlight all the values greater than 140, click on the Greater option you will see below the window. Similarly, we can make use of “Color Set, Icon Set, Greater Than, Top Value and more importantly, we can clear the formatting with the “Clear” option.Ĭlick on the Color set to insert different colors.Ĭlick on Icon Set to get icons for your numbers. I have placed a cursor on “Data Bars” it has inserted data bars according to the size of the numbers. Just place a cursor on the required formatting option we can see the immediate impact in our data. We have “Formatting, Charts, Totals, Tables, and Sparkline’s”. Click on this icon to explore all the possible options. Once you select the data, we can see the Quick Analysis tool icon at the bottom of the selection.


 0 kommentar(er)
0 kommentar(er)
